
After this, try to download the mods from the Steam workshop again and check to see if the Steam not downloading Workshop mods issue has been fixed.Click on “Yes” to confirm your selection and wait for the cache to be cleared.After that, click on the “Downloads” button from the left side and select the “Clear Download Cache” option on the next window.From there, click on the “Steam” option at the top left side and select “Settings” from the list.Launch Steam on your computer and sign in to your account.Now, try to download new mods and check to see if you have been able to fix the Steam Workshop not Downloading Mods error.Inside the properties, click on the “Local Files” tab from the left and select the “Verify Integrity of Game Files” option.Ĭlicking on the “Verify Integrity of Game Files” option.Right-click on the game that the issue was occurring with and select “Properties”.Now, launch Steam and go to the “Library”.
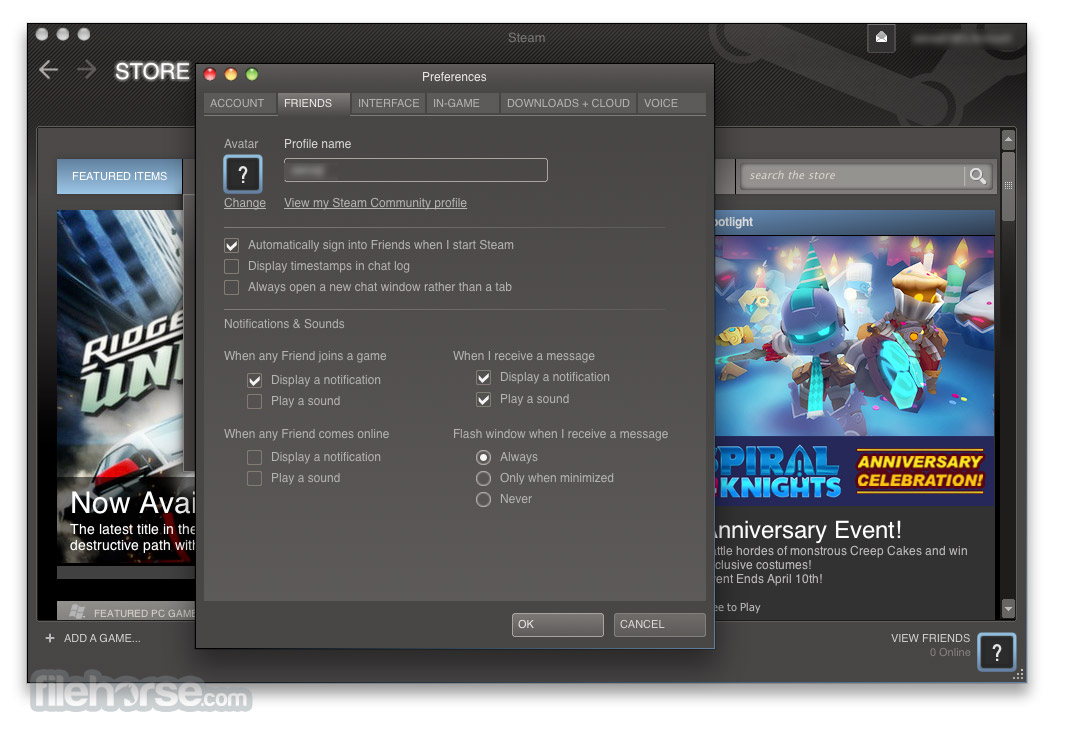
Right-click on the mod and select the “Delete” button.Now that all mods have been made visible, start double-clicking on all mods one by one and if one of them throws the “Location is not available” error, that mod should be the one that is causing this issue.In here, click on the “View” button at the top of the File Explorer window and make sure that “Hidden Items” is checked.After completely closing out of Steam, navigate to the following address.Ĭ:\Program Files (x86)\Steam\steamapps\common\(NAME OF THE GAME)\!Workshop.

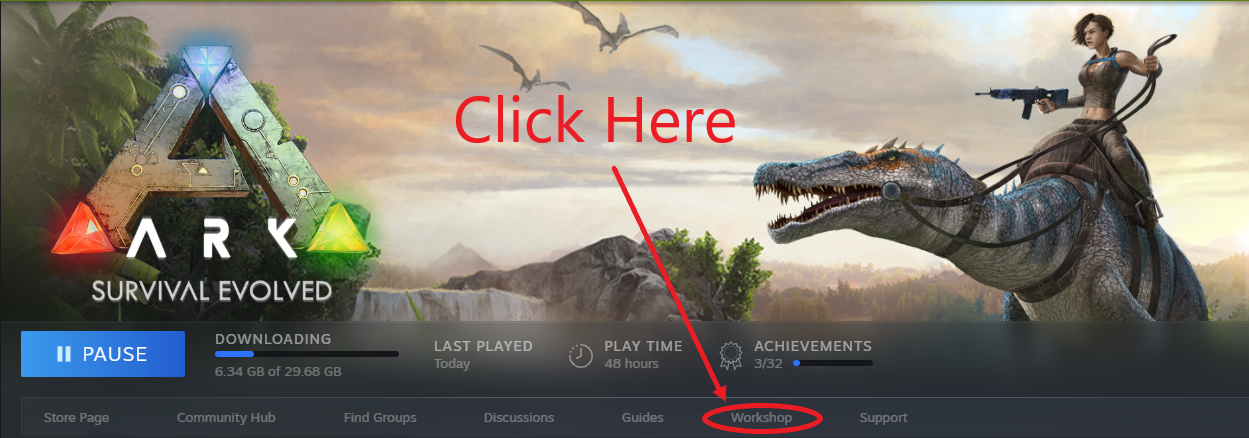
Fix 14: Contact Steam Support Fix 1: Enable Big Picture Mode on Steam


 0 kommentar(er)
0 kommentar(er)
